
- Perform astrometry with python stack dithered update#
- Perform astrometry with python stack dithered download#
You can then run your imaging sequence for real – either returning to the warmth of the house or monitoring SharpCap’s progress via the Sequence Progress Window. Once you have designed your imaging sequence, you can even perform a Test Run to check that everything works when the individual steps are put together – this will run all the separate steps in the sequence but only capture a single frame of each type.
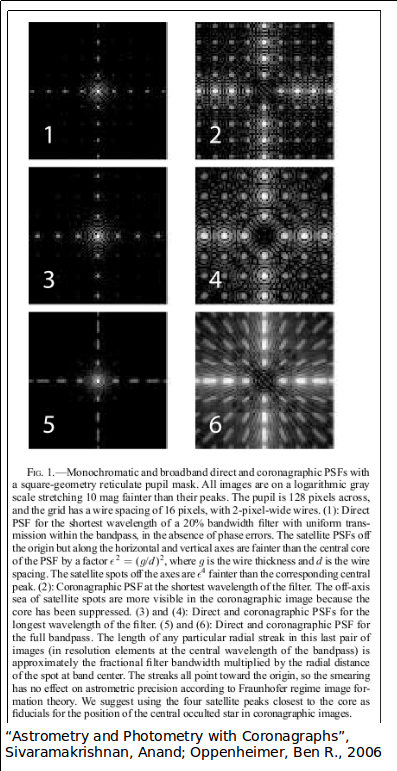
Some of the things that the sequence planner can automate include:
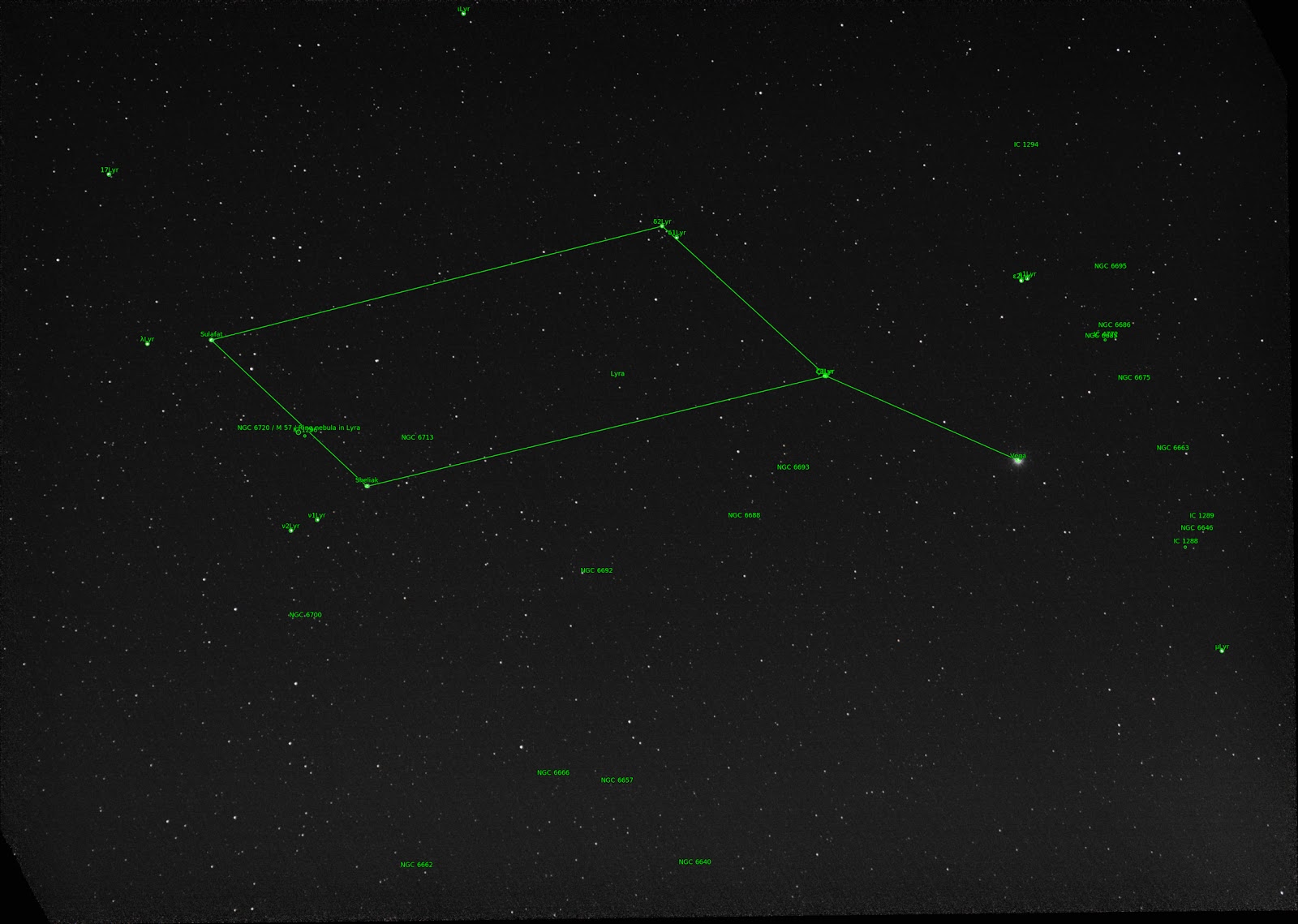
What’s more, almost every part of the plan has an individual Test button that you can use to make sure that the individual steps work correctly before letting the whole plan run.
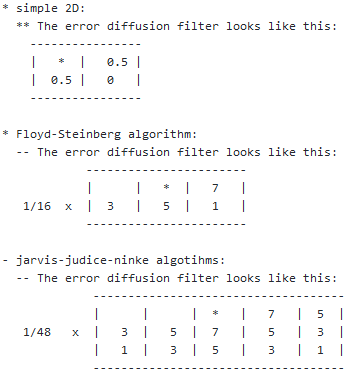
By simply choosing a few options regarding the set-up of your imaging session and entering a list of the types and numbers of frames to capture, you can quickly build an automated imaging plan. The Deep Sky Sequence Planner brings easy-to-use automated imaging to SharpCap for the first time. Still Camera Mode is also used by the Deep Sky Sequence Planner to ensure consistent results and allow reliable dithering.
Perform astrometry with python stack dithered download#
Still Camera Mode is best suited to deep sky imaging, and is particularly useful for use with cameras that have a physical shutter (for instance DSLR cameras) or large format CCD cameras that take a long time to download the image to the computer. In Still Camera Mode, the Live View button is not highlighted, the camera only takes images on demand and a new Framing Shot button is visible – this allows you to capture an image without saving it for purposes such as focusing, setting exposure, framing the image, etc.
Perform astrometry with python stack dithered update#
In Live Video Mode, the Live View button is highlighted, the image will constantly update and the familiar Start Capture, Quick Capture & Snapshot buttons are available. When the button is highlighted you are in video mode, when it is not highlighted you are in still camera mode. You can switch between Live Video Mode and Still Camera Mode by using the new Live View button in the toolbar. Most of the popular brands of camera supported by SharpCap can be used in Still Camera Mode, including Altair, QHY, SVBony, ZWO and ASCOM cameras. In still camera mode, SharpCap only takes images when requested by the user pressing one of the capture buttons or by some other SharpCap function requiring an image to be captured. SharpCap 4.0 introduces Still Camera Mode as an alternative to the default Live Video Mode. If you choose, you can save those images to video or picture files, but you cannot stop the camera from capturing images. SharpCap up to version 3.2 has run every camera like a video camera – that means that the camera is constantly taking images which show in SharpCap’s display.

Additional Image processing options including background subtraction and planetary stabilization.SharpCap 4.0 has a whole host of new features, but there are three major features that give SharpCap far more power and flexibility than ever before:Īdditionally there are a number of ease-of-use improvements designed to make your imaging easier and less error-prone:


 0 kommentar(er)
0 kommentar(er)
